
Click on any template that you find closely related to your requirements.įrom the EdrawMax homepage, you will find the ' +' sign that takes you right to the canvas board, from where you can start designing the active directory diagram from scratch. You will get all available templates for active directory diagrams. Now that you have logged in go to the search bar and type Active Directory. If you need remote collaboration with your office team, head to EdrawMax Online and log in using your registered email address. Go to EdrawMax Download and download the active directory diagram software depending upon your operating system. The very first step that you need to follow is to install EdrawMax in your system. Now that you have seen the method to draw an Active Directory Diagram in Visio, let us show you the easiest way of creating a similar active directory diagram in EdrawMax. How to Draw an Active Directory Diagram in EdrawMax Click on File Visio and save files in VSDX file format.Ģ. Once you have created an active directory diagram, you can save it on your desktop for future edits and sharing. You can also remove entries and shapes by right-clicking an item and selecting 'Delete Entry.' This will remove the shape from the diagram. Visio will add a class shape to the page. For example, drag a class from the Directory Navigator schema to the drawing page if you want to add a class.
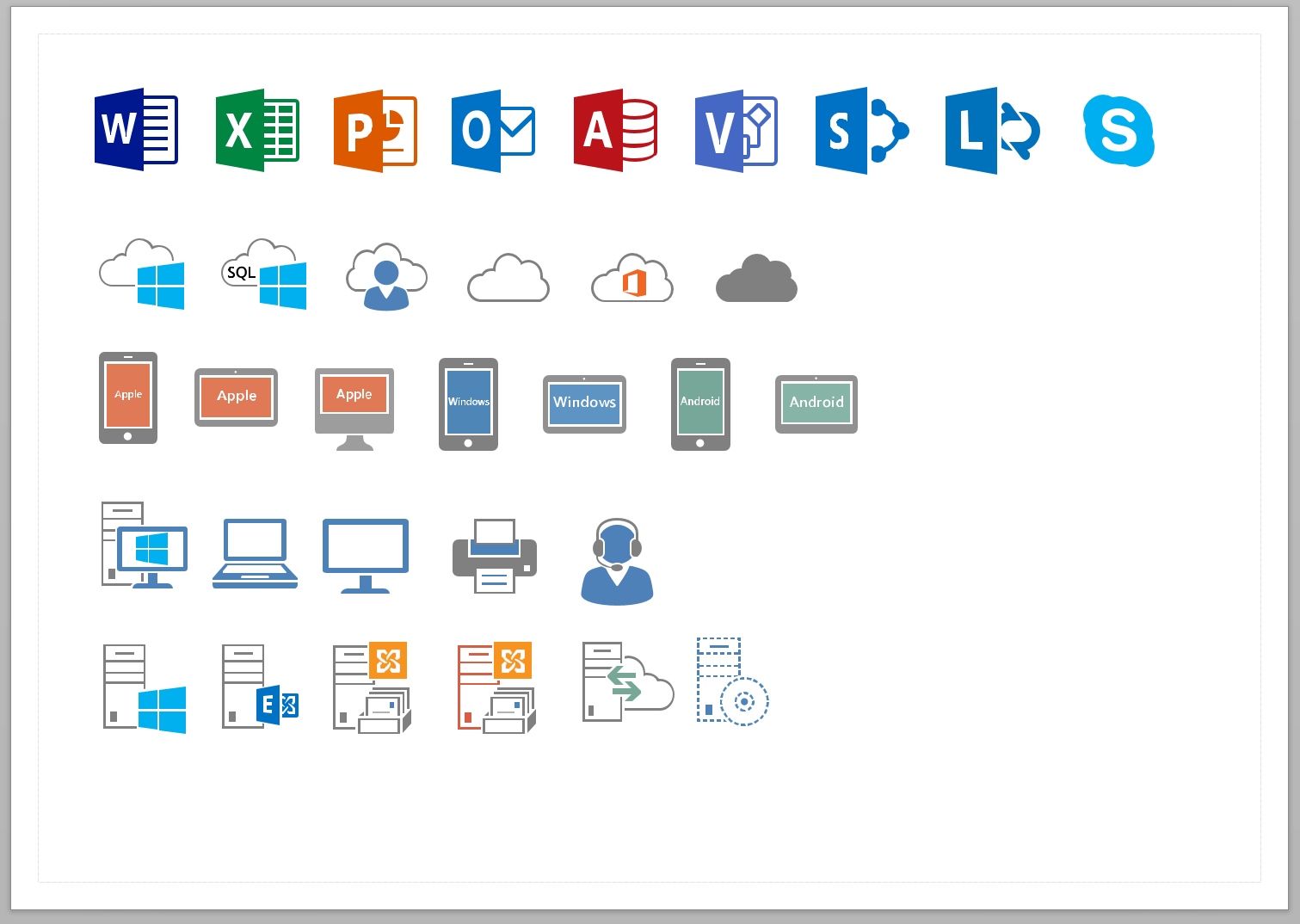
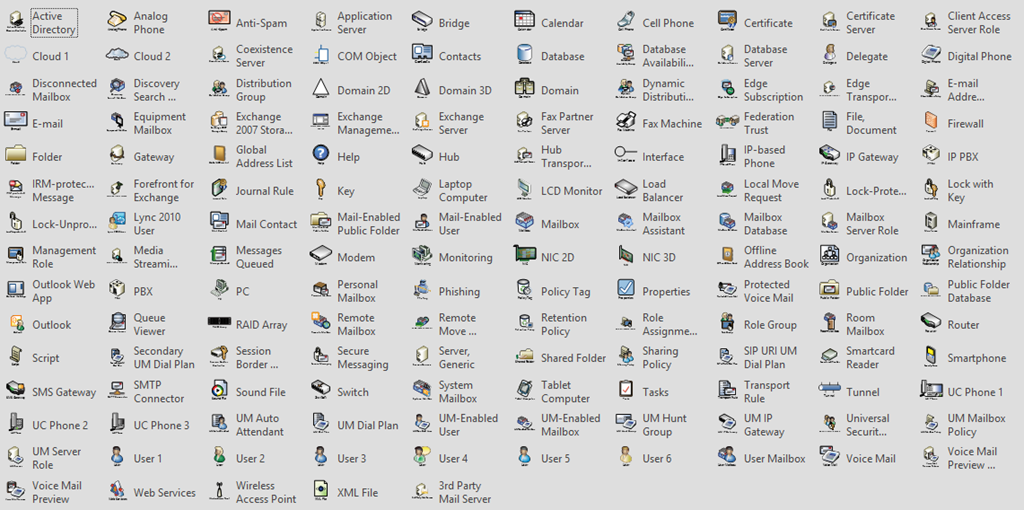
If you want to add shapes to your active directory diagram, use the Directory Navigator.
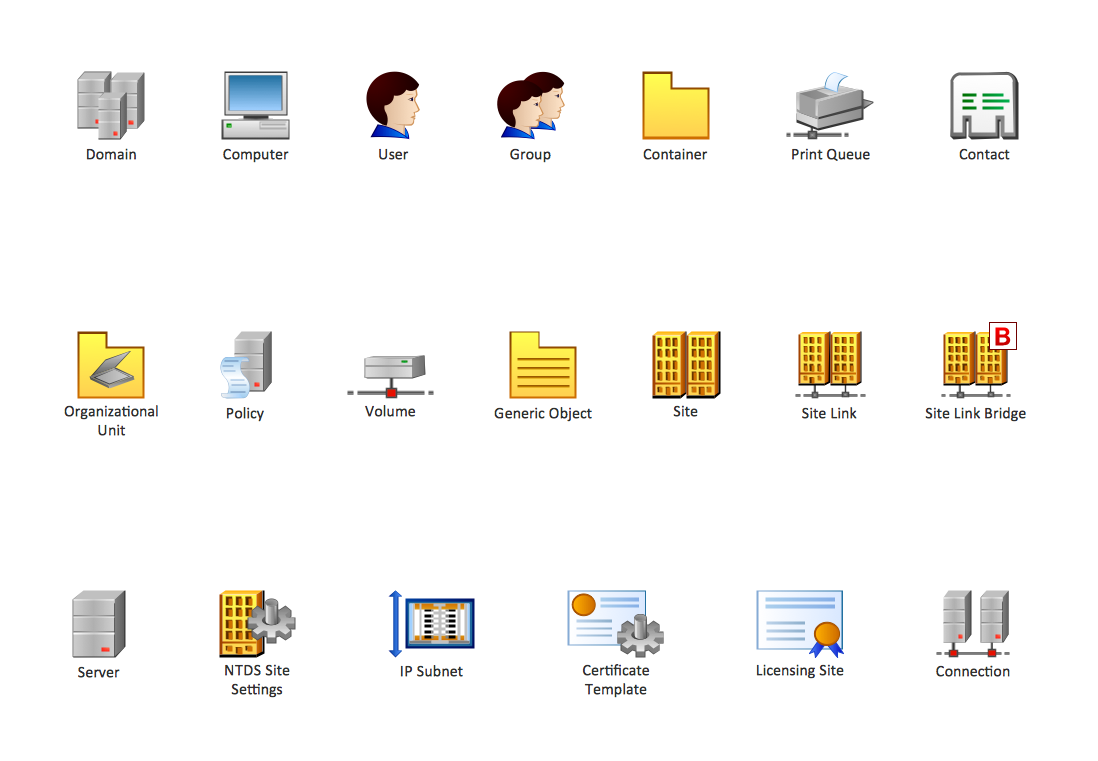
Install Microsoft Visio on your computer and click on the icon to launch the app. How to Draw an Active Directory Diagram in Visioįollow these simple steps to make an active directory Visio diagram using a free template.


 0 kommentar(er)
0 kommentar(er)
